To help guide you, below I’ve outlined the steps for setting up Amazon FreeTime and adding content along with more details about what FreeTime includes.
Amazon FreeTime
- No Surprises - Amazon FreeTime automatically blocks access to the Silk Browser and Amazon content stores, disables location-based services, in-app purchases, or social features (such as GameCircle, Facebook, and Twitter), and requires your parental controls password to access FreeTime settings, exit FreeTime, or enable or disable wireless connectivity.
- Built for kids - In FreeTime, the background color changes to blue, letting parents know at a glance that their child is safe. Kids only see titles that have been selected for them. Younger kids can search before they know how to type by using Characters - for example, tap on "Cinderella," "Dinosaurs," or "Puppies”.
- Time limits - FreeTime lets parents set daily limits, or restrict certain categories - like games and video - while leaving unlimited time for reading.
- Learn First - With Learn First, parents can block access to games and cartoons until after educational goals are met. Using Bedtime, parents can control when FreeTime shuts down for the day.
- Individual profiles - Parents can create up to four individual child profiles, and customize each child’s access to content from the parent’s library. Kids can't exit FreeTime mode without a password.
- Child-safe Camera - Kids can take pictures and edit them by adding stickers, drawings, and more. Parents can view photos and videos taken by their children in a separate photo gallery, and have the option to auto-save to Amazon Cloud Drive.
Set-Up
- Swipe down from the top of the screen and tap Settings, and then tap Profiles & Family Library.
- Tap Add Child.
- Note: If you don't have a lock screen PIN set for your device, you will need to set one in order for your child to use FreeTime. Your lock screen PIN is different than your Parental Controls password. To learn more, go to Set a Lock Screen Password or PIN.
- From the Add Child Profile screen, select Tap to set photo to add a profile picture.
- Enter your child's name, birthdate, and gender, and then select:
- Use Amazon FreeTime - For children ages eight and younger, this profile type locks the tablet to portrait orientation - perfect for picture books and educational content.
- Use Teen Profiles - For children nine and older, this profile type gives older kids the look and feel of a Fire Tablet, with all of the same security and protection of a FreeTime profile.
- Note: You can create up to four child profiles in Amazon FreeTime.
- Tap Add Profile, and then select content to add to your child's profile.
- After setting up Kindle FreeTime, you can add content you've purchased to your child's profile, subscribe to Amazon FreeTime Unlimited to receive access to thousands of books, apps, movies, and TV shows for a monthly fee, and set up daily educational goals and time limits.
- Other tips on how to use a FreeTime profile here: http://www.amazon.com/gp/help/customer/display.html?nodeId=201589340
Add-Content to Amazon FreeTime
Only you or another adult in your Household can add or remove items in Amazon FreeTime, but your child can open and use the content you add.
- Swipe down from the top of the screen and tap Settings, and then tap Profiles & Family Library. Or, from within your child's profile, swipe down from the top of the screen and tap Settings, enter your lock screen password, and then tap Add content to a child profile.
- Tap your child's profile and then tap Manage Child's Content.
- Tap the checkbox next to each title you want to add to your child's profile. To remove a title, uncheck the boxes next to the title.
- Tip: Tap For Kids to view recommended family-friendly titles in your library, or tap a content library (for example, Books) to view and select individual titles on your own.
- Tip: Removing a title from your child's profile does not permanently remove it from your device. If you want to delete a title from your device while using FreeTime, press and hold the item when you're inside a child's profile, and then tap Remove from Device.Movies and TV Shows can only be deleted from your device outside of FreeTime.
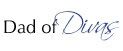
----------------------------------------
New to the Divadom or to Dad of Divas Reviews?
Please Subscribe to my RSS Feed! Subscribe in a reader
Questions? Drop me a line at dadofdivas@gmail.com
No comments:
Post a Comment